Downloading a Windows ISO file from the Microsoft website has become much more complicated over the years. There is no direct download link on the ISO download page. Even if you search for "download Windows ISO", you eventually get to the same page which forced you to download the media creation tool.
However, it is possible to directly download the Windows ISO files without downloading the media creation tool or any other app. This post will list multiple methods to download the Windows ISO files using the Chrome browser.
Why Doesn’t the Microsoft Website Offer Direct Download Links for ISOs?
Microsoft wants its users to check if their system is compatible with the OS version they are trying to install. Both the update tool and media creation tool check the system compatibility before installing the OS.
If you visit the ISO download website on a Windows PC, all of the available download paths will eventually lead to the media creation tool. However, if you use another OS like macOS or Linux, it displays the direct ISO download links instead.
While it makes sense to get the media creation tool to check your system compatibility before downloading an ISO, you need an internet connection to download and install files. If the system disconnects from the internet, the installer halts and needs to restart all over again. Downloading just the ISO files makes installation much easier, because you can download the files once and then reuse them as much as you like, even when offline.
You can create a USB installation media using tools like Rufus, or mount the ISO and run the Windows installer from there.
How to Download Windows ISOs From the Microsoft Website Using Chrome
This section will elaborate on different methods to force the Windows website to display the direct download links on the page. Whenever you visit the Microsoft website or any other website for that matter, it knows what OS, device, and browser you are using. These methods will trick the Microsoft website into thinking that you are using another device (non-Windows) using Chrome.
Method 1: Change the User Agent Property in Chrome
The User Agent property is a string that the browser sends to the website to let it know your device and OS it is running. When you use Chrome on Windows to access the Microsoft website, it tells the Microsoft website that you're browsing on a Windows machine. This prompts the Microsoft website to direct you toward the update tool or media creation tool.
If you change the user agent on Chrome, you can hide the fact you're on Windows and force the website to reveal the direct Windows ISO download link. To do this, we'll be using Chrome's DevTools feature. People often use Chrome's DevTools to troubleshoot website issues, so it's well worth getting to know it better.
Here's how to do it.
- Open Chrome, then type Windows Software Download in the search bar and press the Enter key.
- On the webpage, you will see all the available versions of Windows OS that you can download. Click on the preferred OS version image, and it will redirect to the download page.
- Scroll down below, and you will see that there are no links to directly download the Windows ISO file.
- Press the F12 key in Chrome to launch the developer tools window. You can also press Ctrl + Shift + I key combination or right-click on the webpage and choose the inspect element option to access developer tools.
- Click on the three vertical dots button located in the top-right corner of the developer tools window.
- A drop-down menu will open. Click on More tools > Network Conditions.
- Now, navigate to the lower-half section of the developer tools window.
- Scroll down and find the User agent option under the Network Conditions tab. It will be set to Use browser default.
- Uncheck the checkbox by clicking on it. Then, expand the drop-down list and select the Android (4.0.2) Browser -- Galaxy Nexus option.
- Press F12 to close the developer tools window and then reload the Microsoft Windows download page.
Now the download page thinks you're browsing the webpage on an Android browser, not a Windows one. Now we can download the ISO directly:
- Scroll down and find the Select edition section on the page. It will let you pick the Windows version that is available for download.
- Click on the drop down list and select the edition you want to download. Then click on the Confirm button.
- Then you will have to select the product language. Keep it English or choose your preferred language and click on the Confirm button.
- The webpage will display two download options. One will be the 32-bit Windows ISO download link. The other one will be the link to download 64-bit Windows ISO.
- Click on any one button and the download will begin. The file size will be upwards of 4 GB, so it may take a while to download.
Method 2: Use the Device Toolbar
The device toolbar in Chrome allows you to check how the website scales and appears on a different device. Web developers use this tool to ensure that their website looks good on every possible device, including mobile phones.
In the first method, we accessed the Windows download page on an Android device, and it revealed the link directly. Since the Microsoft website displays the ISO download links directly when using a non-Windows device, using this method will also reveal the download link.
Here's how to use the Device toolbar in chrome.
- Open Chrome, then type Windows Software Download in the search bar and press the Enter key.
- On the webpage, you will see all the available versions of Windows OS that you can download. Click on the preferred OS version image, and it will redirect to the download page.
- Now, press F12 to launch the developer tools window. Go to the top bar and click on the Toggle device toolbar button located next to the inspect element button.
- You can also press Ctrl + Shift + M to change the website layout. It will now display the Windows download page using the responsive layout design.
- Press Ctrl + R to reload the page. This will tell the website to reveal the direct link because you are accessing it from a mobile device.
- The contents of the webpage will be a little hard to see. Press Ctrl + Shift + M to change the website layout.
- Now, you will see the desktop version of the website which is displaying the ISO download links. Don't refresh the webpage.
- Scroll down and select the Windows edition you want to download and press the confirm button.
- Then, select the language pack you want to download and click on the confirm button again.
- You will now see two ISO download links. One for the 32-bit version of Windows and the other one for the 64-bit version.
- Click on any one option and let the download begin. The download link will remain active for 24 hours.
Can You Reveal the Windows ISO Download Link Using Other Browsers?
Yes, you can reveal the Windows ISO download link using other browsers. All browsers offer the option to change the user agent and the website layout for the developers. But we found making changes using the Chrome browser to be easier.
Firefox doesn't have a simplified setting to change the user agent, and you have to do it manually. Similarly, the steps to change the user agent or access the website responsiveness feature appear different in other browsers. You can even use your mobile device to download the Windows ISO. But it should have ample space to store files that are 4-5.5 GB in size.
Download Different Windows ISOs Directly to Your Desktop
Downloading Windows ISO files directly can be a little difficult if you use Windows OS. But now you can trick the website into thinking that you are on a different device. You can either change the user agent of the website layout to reveal the direct download link. You won't have to visit sketchy websites to download Windows ISO files anymore.
"creation" - Google News
September 15, 2022 at 11:15PM
https://ift.tt/KsTOQEk
How to Download the Windows ISO Online Without the Media Creation Tool - MUO - MakeUseOf
"creation" - Google News
https://ift.tt/mf7yeEI
https://ift.tt/mIhRMxG
Bagikan Berita Ini
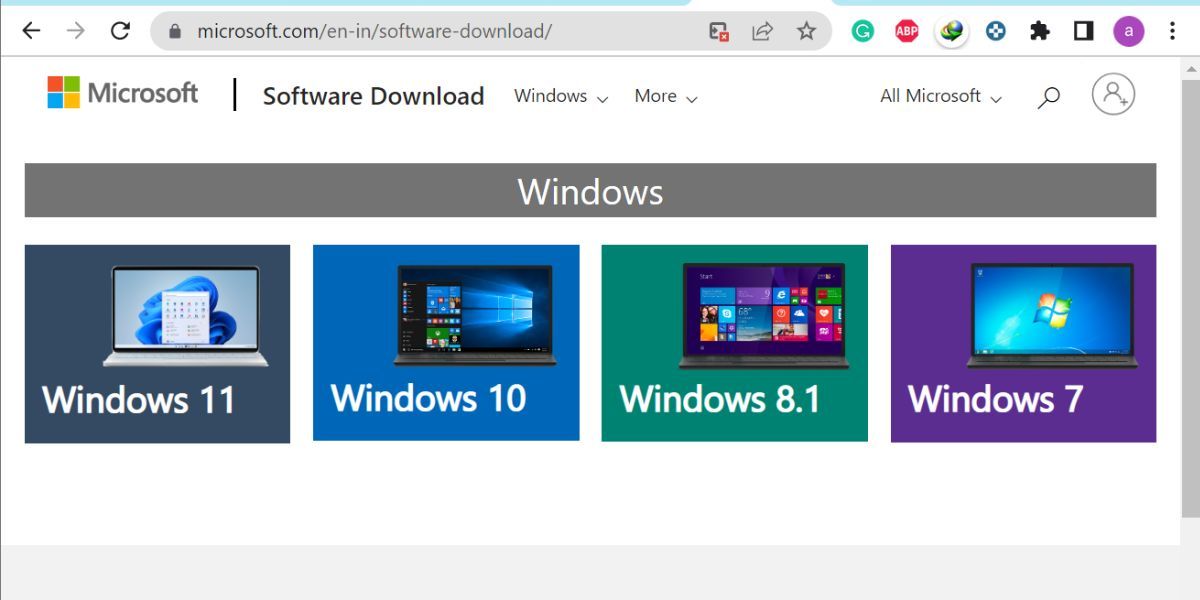
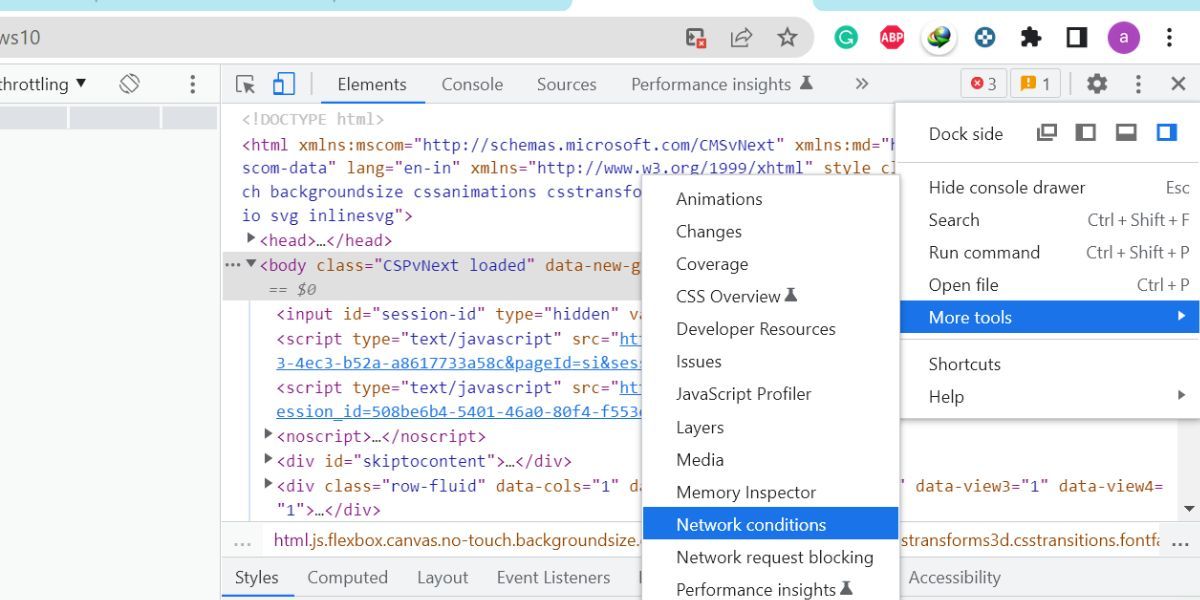
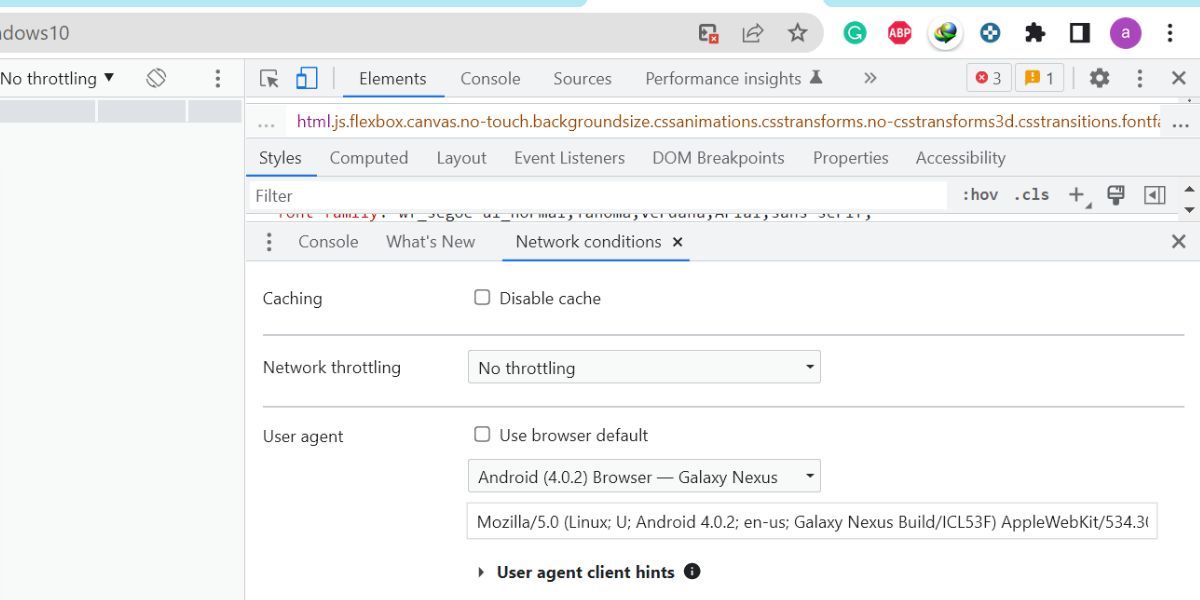
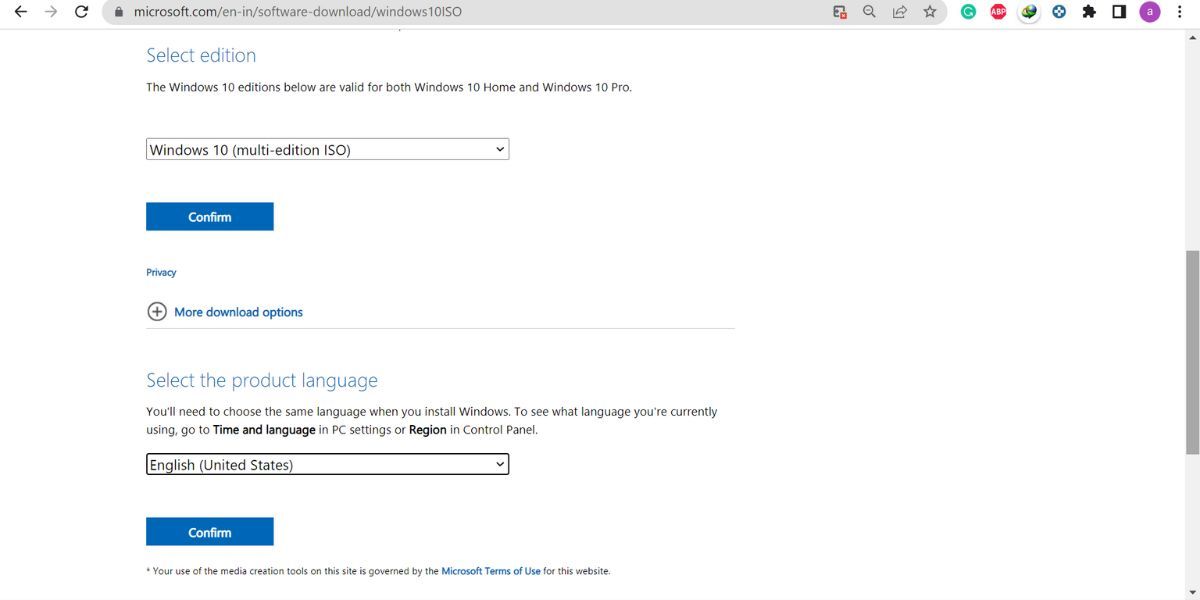
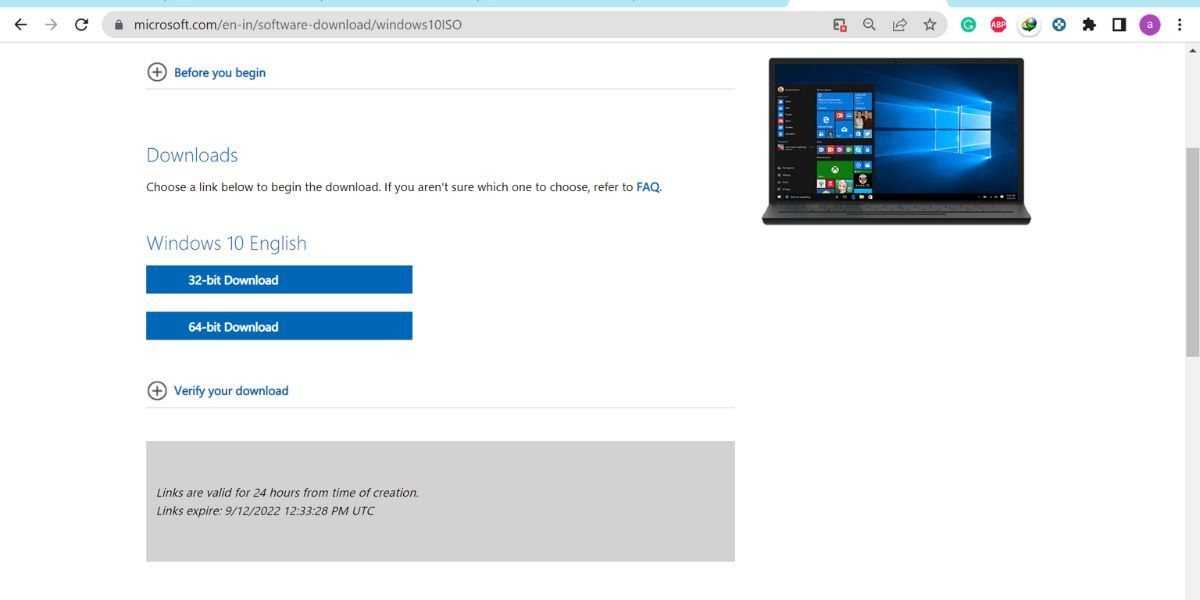
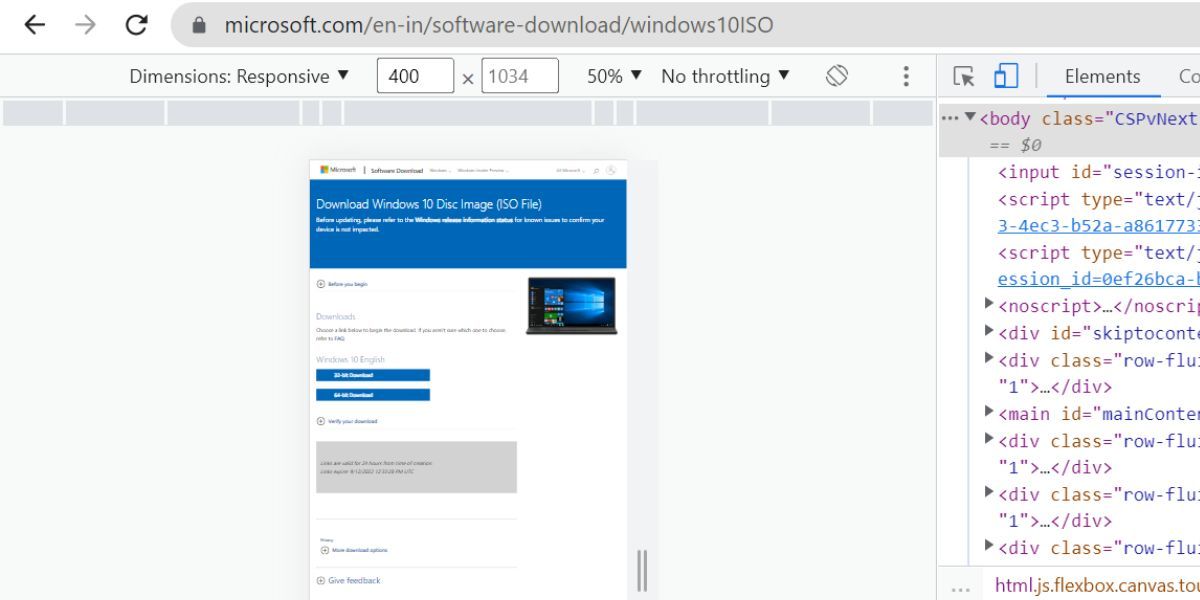















0 Response to "How to Download the Windows ISO Online Without the Media Creation Tool - MUO - MakeUseOf"
Post a Comment